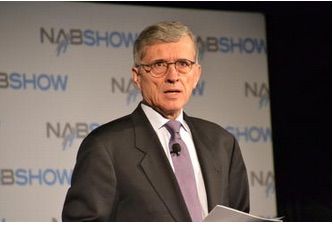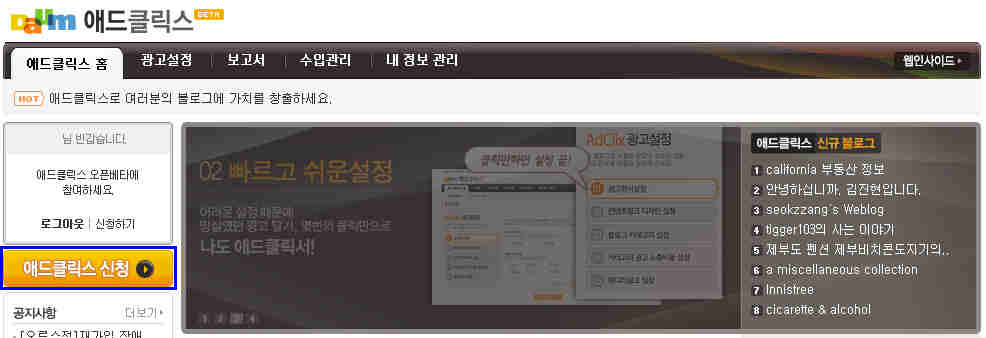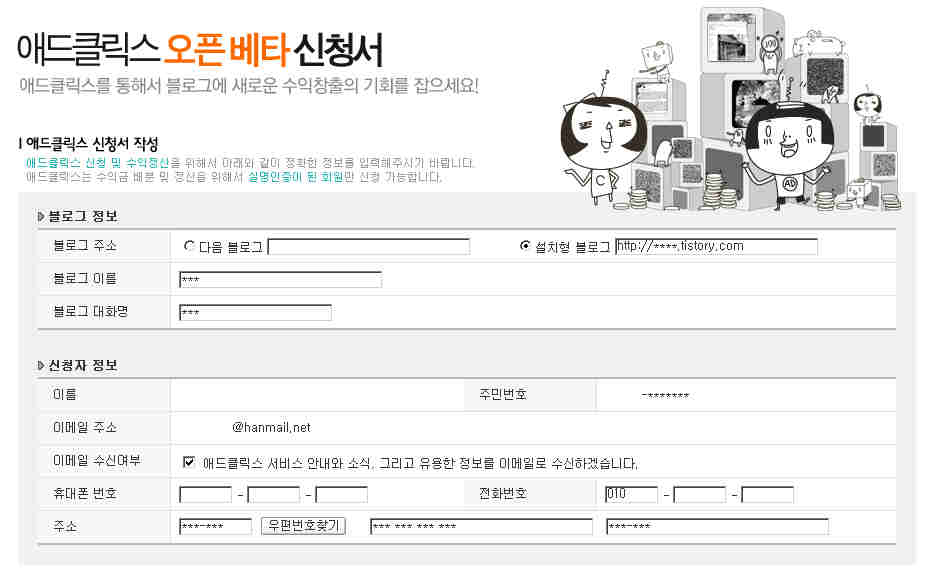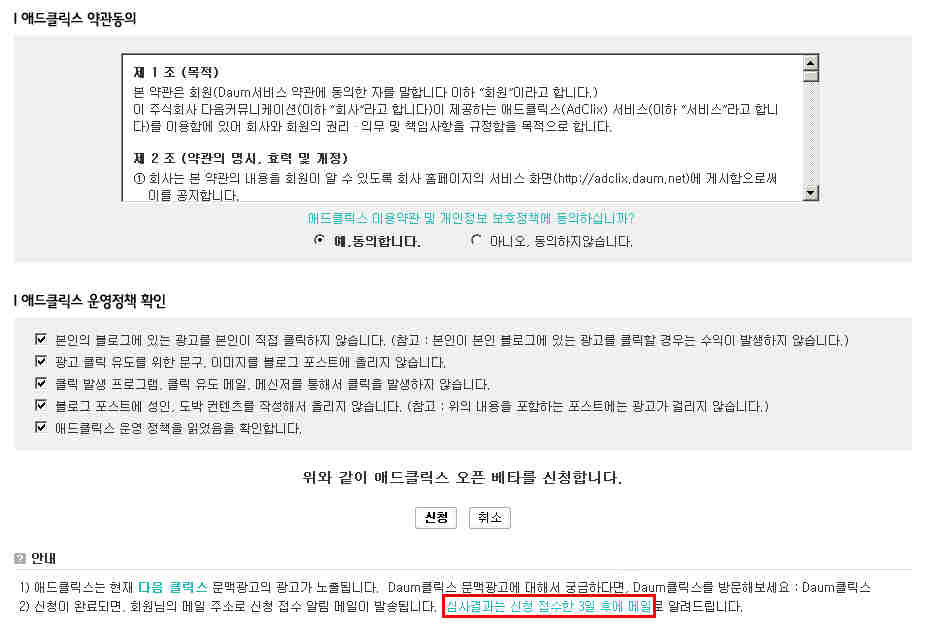지난 8월에 지인이 사용 중이던 맥북 프로 노트북의 그래픽에 이상이 발생하였다.
구매를 2011년 말 혹은 2012년 초에 했다는 이야기를 하면서 수리를 위하여 용산에 있는 업체에 방문하였더니 마더보드를 교체하여야 한다고 했다는 것이다.
그러면서 비용이 90만원이 나온다며 새로 사는 것을 추천하면서 자기들이 가지고 있는 중고 제품을 추천하였다는 것이었다.
그래서 그 지인이 나에게 물어보길래 내가 방법을 찾아 보겠다고 하고 구글, 네이버 등에 검색을 하였다.
처음 목적은 사설 수리업체에 맞기는데 비용이 저렴한 곳을 찾는 것이었다.
그래서 해당 모델의 그래픽 카드가 무엇인지 먼저 찾아 보았더니 AMD Radeon HD 6750M라는 것을 찾았다.
(※ https://support.apple.com/kb/SP644?locale=ko_KR )
그리고 더욱 가열차게 검색을 하자 Apple 제품은 마더보드라고 하지 않고 로직보드라고 부른다는 것을 알게되었다. 역시 애플은 자체만의 색깔이 분명하다고 느꼈다.
그래서 처음 지인이 방문한 수리 업체에 대해 의심을 하게 되었는데 지인에게 애플 정식 수리 업체로 방문하였냐고 하였더니 이번에 SSD, 메모리 업그레이드를 해준 업체로 방문하였다면서 사설 업체라는 것이었다.
그 말을 들으니 뭔가 업체에서 지인을 등쳐 먹으려고 한 것이 아닌가 싶어졌다. 참고로 지인은 여자분이다.
그래서 더욱 검색을 하자 해당 모델을 포함한 몇 모델이 그래픽카드를 로직보드에 납땜(?)을 할 때 이전 제품들과는 조금 다른 방법으로 납땜을 하여 냉납 현상이 발생할 수 있다는 것을 알게 되었다.
여기서 구글 검색으로 히팅건으로 수리하는 분, 헤어드라이어로 수리하는 분 등등 다양한 방법을 알게 되었다.
그래서 일단 맥북 프로 밑판을 분해하였다. 밑판의 나사는 작은 십자드라이버로 열 수 있었다.
그러나 이 다음에 문제가 발생하였다. 로직보드는 별나사로 되어있었다. 별드라이버가 없는 상태였기에 여기에서 잠시 좌절하고 별드라이버 구매하여야 하나 생각까지 하였다.
그러나 구글에는 해결책이 있었다.
이런 문제로 인해 미국에서도 애플에 다양하게 민원이 발생되었다는 것이었다.
좀 더 찾아보니 애플에서 모르쇠를 일관하였다는 내용을 알게 되었다.
그렇게 2일 동안 구글에서 다양한 검색어로 검색을 한 후 애플에서 해당 문제에 있어서 애플 케어가 만료된 시점에도 수리 및 서비스를 해준다는 내용의 글을 보게 되었다.
비디오 문제에 대한 MacBook Pro 수리 확대 프로그램
http://www.apple.com/kr/support/macbookpro-videoissues/
◾MacBook Pro (15-inch, Early 2011)
◾MacBook Pro (15-inch, Late 2011)
◾MacBook Pro (Retina, 15-inch, Mid 2012)
◾MacBook Pro (17-inch, Early 2011)
◾MacBook Pro (17-inch, Late 2011)
◾MacBook Pro (Retina, 15 inch, Early 2013)
해당 모델들에 수리 및 서비스가 되었다.
페이지 중간 정도 부분에 푸른색 글씨로 보증 확인이라는 부분을 클릭 하면 하드웨어 일련 번호 입력하는 곳이 나온다.
거기에서 맥북 프로 밑판에 있는 일련 번호를 입력하고 계속을 누르면 아래와 같은 화면이 나온다.
3번째 부분의 푸른색 테두리 친 내용으로 나오는 제품은 해당 수리 및 서비스를 제공 받을 수 있는 제품이다.
혹시 몰라 비디오 문제에 대한 MacBook Pro 수리 확대 프로그램(http://www.apple.com/kr/support/macbookpro-videoissues/) 페이지와 위 이미지를 출력하여 명동 프리스비를 방문하였다.
해당 매장에는 아이폰 수리를 하려는 사람이 굉장히 많았다. 평일 오후임에도 아이폰 수리는 대기가 20명이 넘었다. 그리고 맥북, 아이팟 등을 수리하는 곳은 대기 인원이 2명이었다.
번호표를 받고 대기 하기를 5분여 지나자 번호가 호명되어 제품과 출력한 자료를 보여주자 진단툴로 확인을 먼저 하여야 한다고 하였다.
그래서 진단툴로 확인을 하니 아래와 같은 화면이 나왔다.
그러면서 해당 증상이 맞다고 하면서 수리까지는 일주일 정도 소요 될 수 있다고 하였다.
접수하시는 여직원분이 마우스 커서가 튀는것을 보시더니 해당 부분은 트랙패드 이상으로 발생하는 증상으로 그 부분도 수리 원하시면 같이 진행은 되는데 트랙패드는 유상으로 진행된다고 하였다. 90만원을 아꼈다고 생각한 지인이 해당 부분도 같이 수리 진행을 요청하였다.
그리고 몇일 후 전화가 와서 그래픽은 무상으로 수리가 되는데 점검 결과 트랙패드와 배터리에도 이상이 있다고 하며 트랙패드, 배터리는 유상으로 그 비용이 282,900원이 된다고 하였다. 앞으로 몇년은 더 사용이 가능할 것으로 판단하여 유상 수리 부분까지도 같이 수리 요청을 하였다.
아래는 수리 내역서와 영수증이다.
이렇게 수리를 맡기고 일주일이 지나서 완료 되었다는 연락을 받고 방문하여 제품을 수령하였다.
수리 완료 후 20여일이 지난 지금까지 지인은 이상없이 잘 사용하고 있다.
구글에 검색을 하여보면 2014년에 이와 관련하여 많은 이슈가 있었던 건으로 해당 부분에 대해서 수리 확대가 이루어진 것이 오래 되지 않은 것 같은데 제품의 최초 구입일로부터 3년 동안 또는 2016년 2월 27일까지 중 더 긴 기간을 기준으로 영향을 받는 MacBook Pro 모델에 적용되는 것으로 비슷한 문제가 있는 분들께 도움이 되었으면 한다.
참고로 일련 번호로 조회를 하여 해당 수리를 받을 수 있는 모델이라 하더라도 증상이 발생하지 않으면 수리가 되는 것은 아니라고 한다.
지인의 경우 해당 문제가 발생한 원인이 디자인 프로그램 등 이용으로 인한 열 발생이 원인이 아니었나 하고 추측해 본다.
아래는 구글 검색 결과로 찾은 블로그, 자료 등 출처이다.
http://macnews.tistory.com/2709
http://www.clien.net/cs2/bbs/board.php?bo_table=cm_mac&wr_id=686910
http://www.clien.net/cs2/bbs/board.php?bo_table=cm_mac&wr_id=838543
http://blog.naver.com/chihyw/220017083390
http://dniro12.blog.me/220281009513
'it > computer' 카테고리의 다른 글
| Windows 7 비밀번호 분실 & 변경 (0) | 2017.07.04 |
|---|---|
| Windows 10(윈도우 10) 안전 모드 부팅 방법 (0) | 2015.09.08 |
| HP 프린터 무한 공급기 공기 빼는 방법 (0) | 2015.02.12 |
| SLC, MLC, TLC (0) | 2015.02.11 |
| 삼성 넷북 NC10 + Windows 7 설치 (0) | 2009.11.07 |